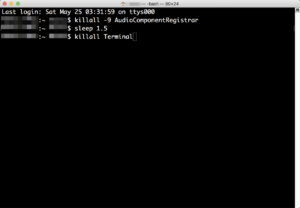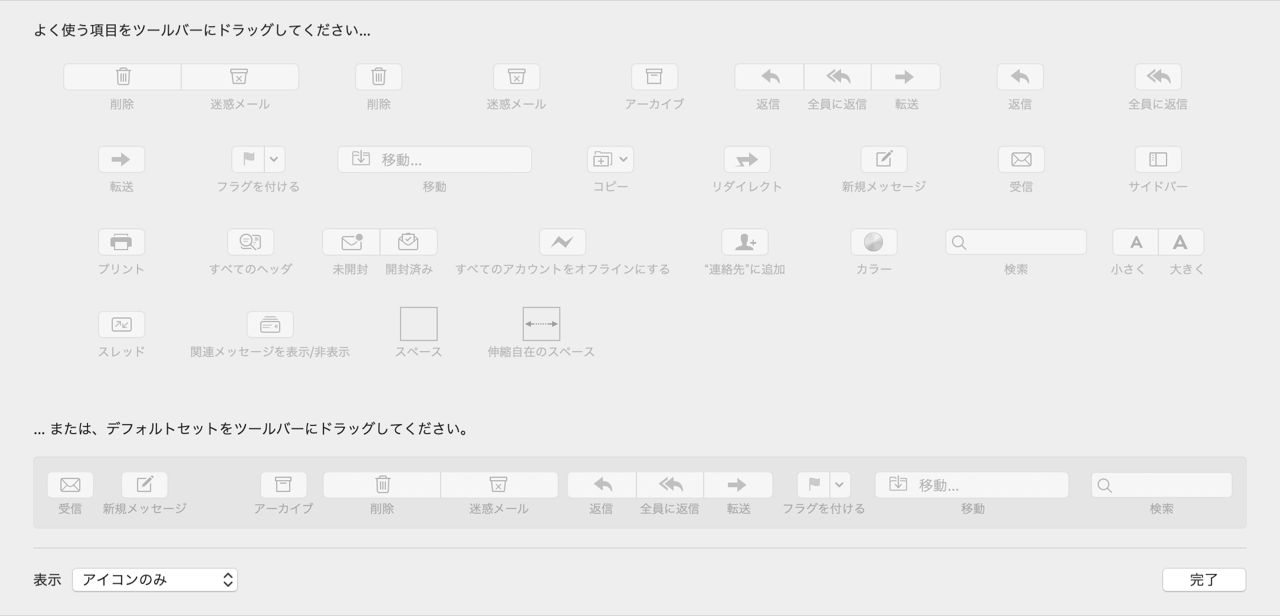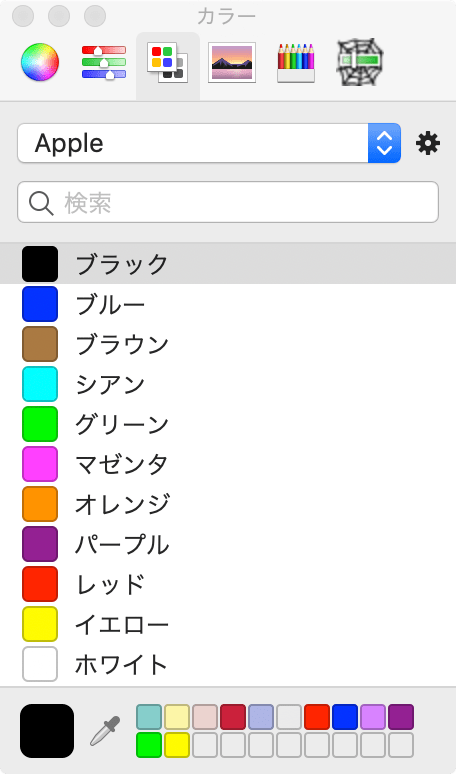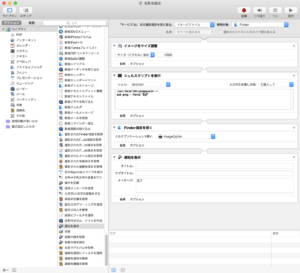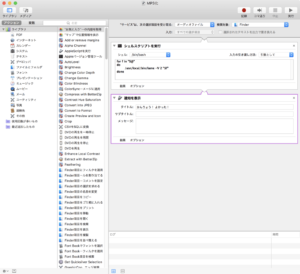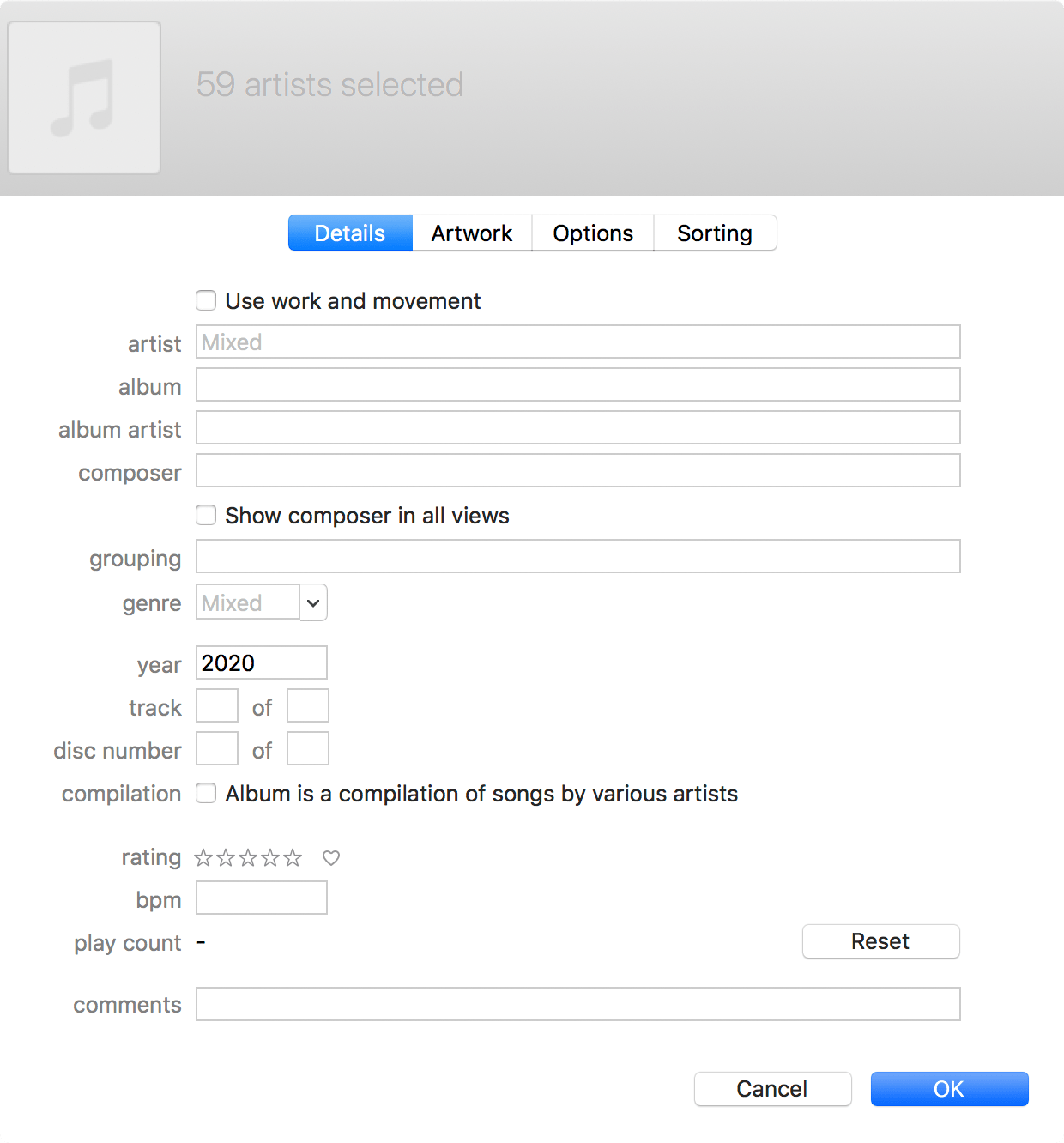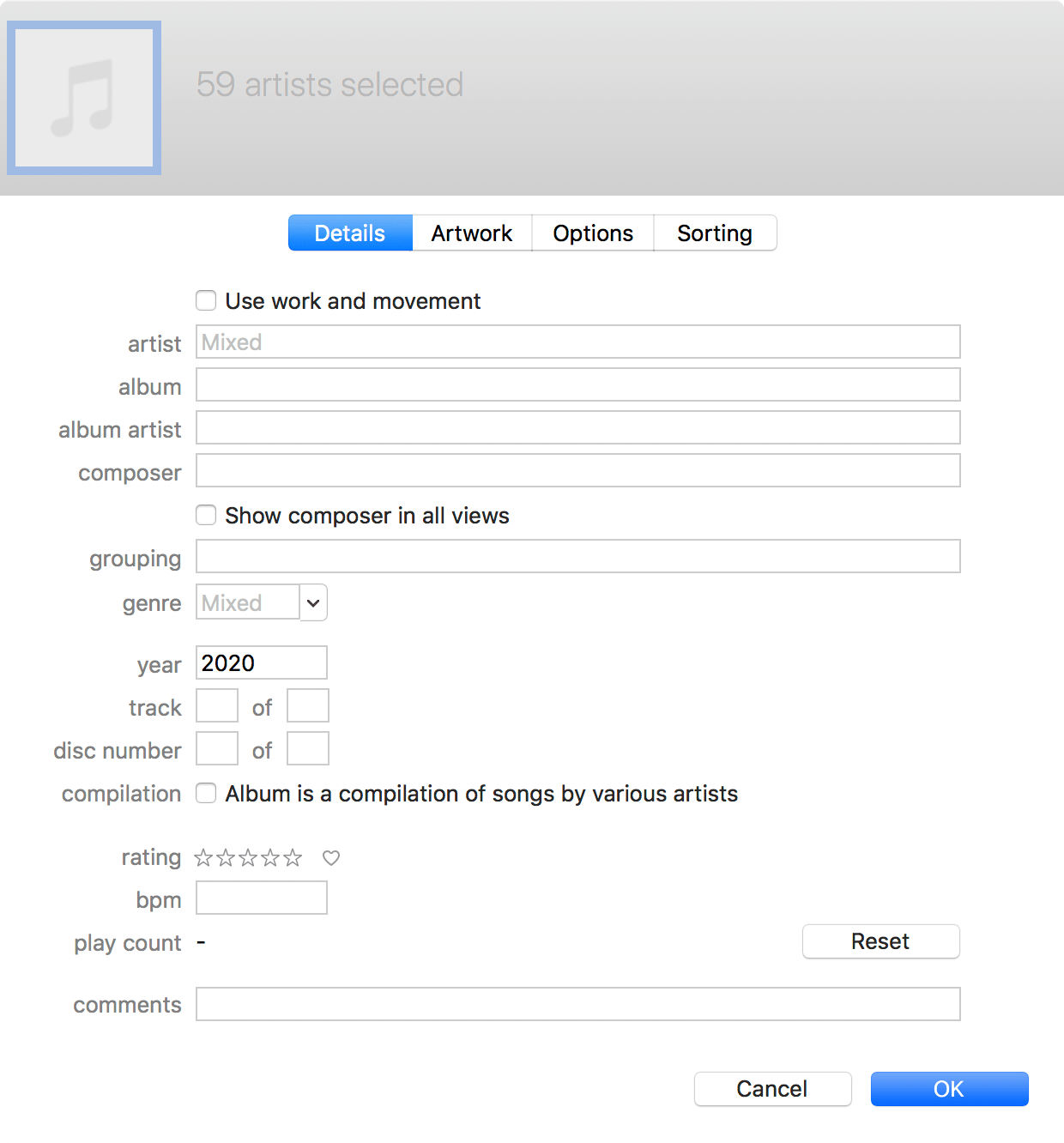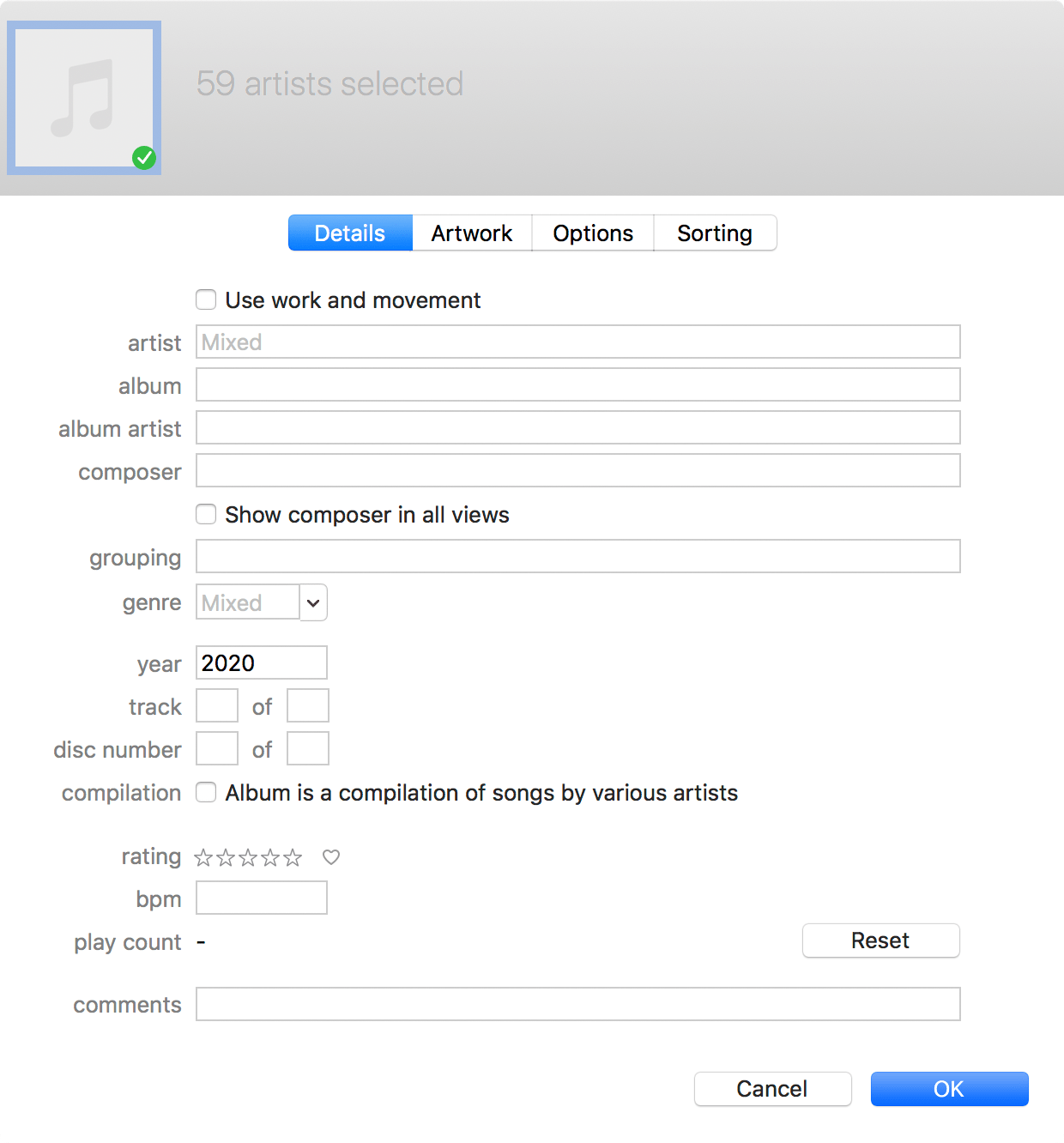ちまちま記事更新するものでもないので、ここにまとめます。
■目次
Macを再起動せずLogicに新しいプラグインを認識させる
新しく加えたプラグインがLogicに認識されず、Logicを再起動してもダメで、ログアウトもしくはMacごと再起動する羽目になるときがあります。
この仕様に辛抱できなくなって調べたら、ターミナルにこの3行コピペしてreturnするとよいとありました。
killall -9 AudioComponentRegistrar
A workaround that enables Logic to see new plugins without restarting – Gearslutz
sleep 1.5
killall Terminal
Clipyにスニペット作ったので、以後はそこからやろうっと。
Apple Mail で色がついちゃってるメール
Mail のルール設定でたとえばAmazonからのメールにオレンジ色の背景色をつけるなど昔してたんでしょう。その中で背景色を黒にする設定を作っていて、Macをダークモード表示にしたら全く読めなくなっちまってどうしたもんかと。
ググっても超古い情報や無関係な話題ばかり検索結果のトップに表示されたりでウンザリして、もう知らん!と思いながら幾年月。
ツールバーのカスタマイズにある「カラー」、これ、デフォルトで表示されてるのかわかりませんけど、無ければ追加しとくといいぜってのを海外のQ&Aサイトで見て(国内サイトだとどうでもいい情報率がいっそう高いので、習慣的にずっと英語で検索してる)、ある程度は戻せてました。
が、全部直るわけでもなく、しばらくしたら復活したりで悩ましかった。当然、ルール設定に余計なのは残してないし、スレッドにまとまるメールが着色表示されるのも知ってます。
それで、超古いメールを書き出してMailのデータベースから消したりなどしつつアレコレと試して、どうもこうするとずいぶんラクに表示をデフォルトに戻せるっぽい(全部直しちゃったので、確実性の検証ができない)。
- Macをライトモードの画面に
- Mailのスレッド表示をオフに
- 着色メールをガッと選択
- カラーの子ウィンドウを表示
- カラーパレットでブラックを選ぶ
いちおうこれでダークモードの画面に切り替えても表示の辻褄が合う状態になりました。もしかしたらたまたまかもしれない。
スレッド表示がオンのとき「カラー」の変更は反映されていても、スレッドの頭のメールのカラーには反映されないようです。いや、環境次第かもしれない。
これまで何がマズかったかってーと、1点は「カラー」で色を変更した結果が即反映されなかったこと、もう1点はメールのリストを選んだタイミングで着色状態が変わってしまうこと。このせいで、何がマズってるのかわかりにくかった。
「カラーホイール」も機能性が確実そうに見えてまったくそんなことはなく、むしろ下のスライダーの操作で手数が無駄に増えて鬱陶しい。
あとルールの「以下の操作を実行」の「カラー設定」の項目にバックグラウンドとテキストとの区別ありますけど、これは同時に設定できず、なおかつ白と黒が色の選択肢にないのが、あれこれ試す中で非常に邪魔くさかった。
邪推でしかありませんが、Mailのリスト表示で真っ白と真っ黒は本来選択してはいけないんだろうけど、古いメールにその指定がなされている場合は真っ白と真っ黒で表示されるのかなと。だから直すのに手間がかかると。
いずれ「カラー」の設定がなくなると直すこともままならなくなるかもしれません。
NameMangler 3で毎回unlockを求められる場合
NameMangler 3でのファイル/フォルダ名称変更時に「unlock」の画面が表示されるとき、外付けドライブ内のモノに対して行おうとしている場合がほとんどのはず。ドライブの最も浅い層まで移動してunlockすると、以降この画面は表示されなくなる。
これはドロップレットやサービスとしてNameMangler 3のルールを保存した場合も同様。
フォルダごとにまとめて圧縮
過去のプロジェクトやら曲やらがかさんできたので、それぞれまとめちゃおうと思ったんですが、サードパーティのアーカイブソフトの設定を変えたくなかったんで、Mac純正のアーカイブ機能を使おうと。
/System/Library/CoreServices/Applications/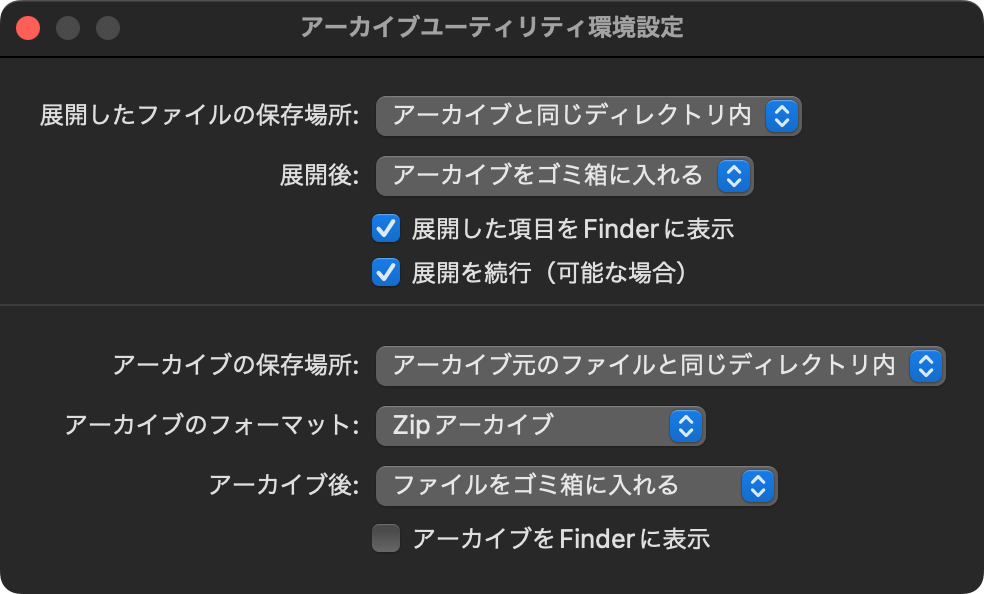
右クリックからの「圧縮」でなく、アーカイブユーティリティにドラッグするとフォルダごとの圧縮になります。低圧縮率でいいので速いですね。
ついでなのでアーカイブユーティリティの環境設定を適宜いじって、圧縮終わったものは捨てることに。
ブログに載せるスクショの処理
Retinaの影響もあって解像度が高くファイルサイズが膨らんでしまうのでサイズ縮小した上PNGの圧縮を施してます。
- ふつうのスクショ
- shift+⌘+4、shift+⌘+5
- メニュー項目
- Shift+⌘+4、shift+⌘+5のあとスペースキー
- Skitchのメニュースナップショット
- ボカシが必要なときや図にしなきゃいけないとき
- Skitch
- Numbers(PDFで書き出してトリムすると解像度が落ちない)
- 動画でキャプチャ
- QuickTime Playerの新規画面収録
- GIPHY(Gifアニで残すとき)
- OBS
画像のデータ圧縮について
スクショ撮った時点での画像ファイルはけっこうサイズがでかい。
- 必要なら最初にモザイクORぼかしをかけておく。
- 大きいものは縦横いずれかを1280ピクセルまで縮小。
- pngquantで圧縮。
- 必要な情報がpngquantで欠損する場合があるのでImageOptimをくぐらせる。
Automatorで「サービス」作って呼び出すようにしたんですが、pngquantはどうやらファイルを上書きでなく一時ファイルと差し替える処理を行っているようでImageoptimにつなげられない。
WordPressでは画像アップロード時に3種類ほどのサイズ違い版を自動生成しますが、大サイズは0×0に設定して生成しないようにしてます。
Finder上でMP3変換
DAWからMP3を書き出す機能はあるんだけどあんまり便利じゃないので、いったんWAVで書き出してDCオフセットをチェックしてからFinderでMP3化するようにしてます。MP3タグ入れるときはQoobarで。
シェルスクリプトは、
for f in "$@"
do
/usr/local/bin/lame -V 2 "$f"
done変換最中にMP3ファイルが出現してしまい、うっかり変換途中の元ファイルを捨ててしまうとマズいので、変換が終わった段階で通知を出させるのが安全。LAME入れときましょう。
iTunes絡みの小ネタ
ジャンル名
ちなみに、Neural Mix Proで表示されるジャンル名はケース・センシティブなので、ふだんJ-Popとしてるのに何故か混ざり込んでるJ-POP表記のものが見つけやすい(iTunesはケース・インセンシティブなのでまとめられてしまう;有り難いようであまり有り難くない)。
アートワーク
いつからか、不要なアートワークを削除する機能が見つけにくくなりましたが、複数のアートワークを一度に削除するには、「情報を見る」で開く最初の画面で削除しちゃうのがたぶんいちばん楽。Artworkタブだと、一度ダミーでアートワーク画像を貼り付けなくちゃいけないと思います。