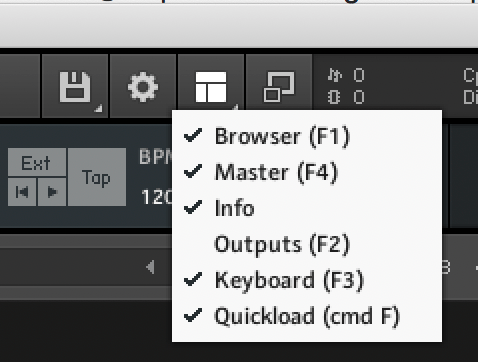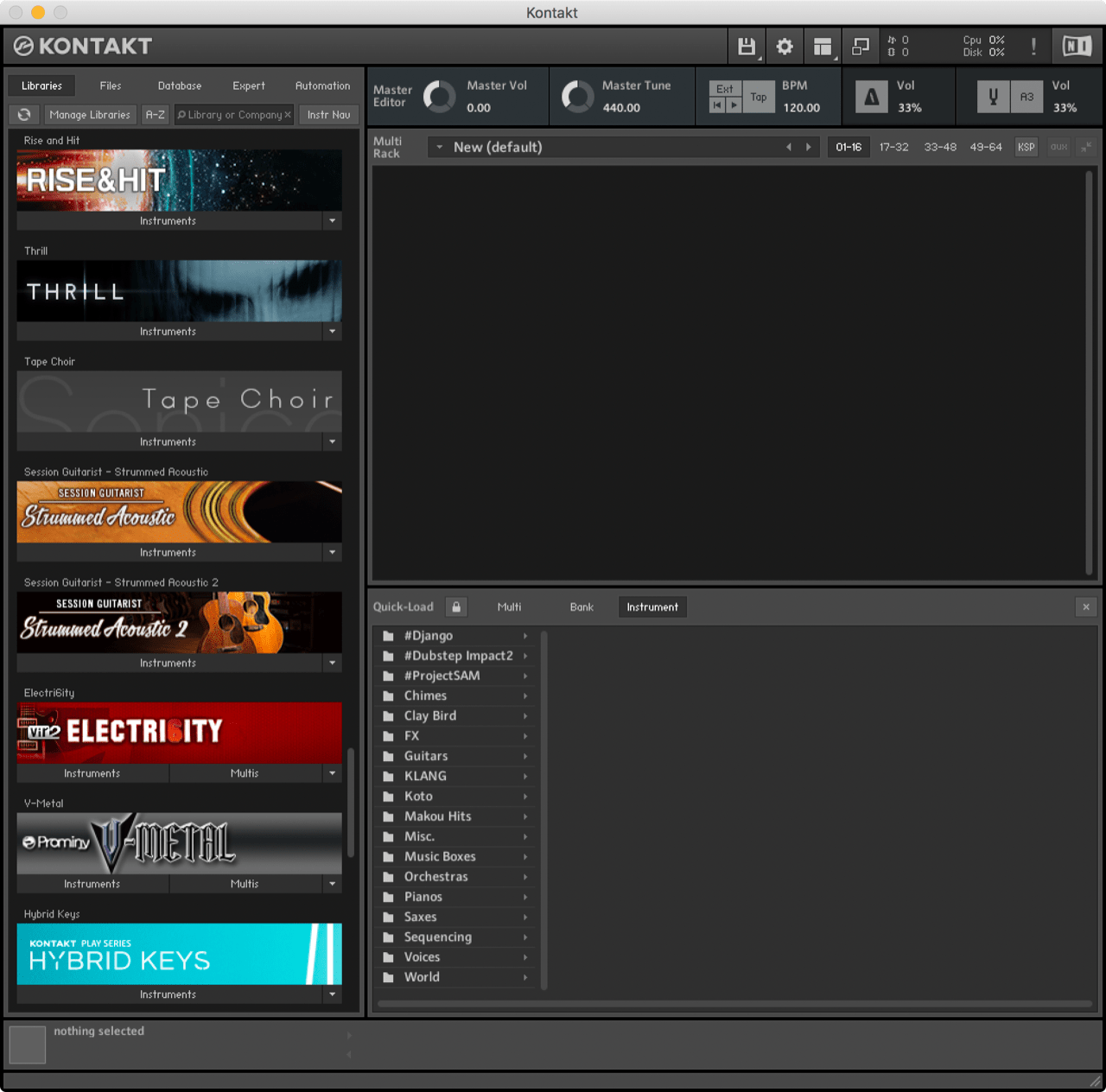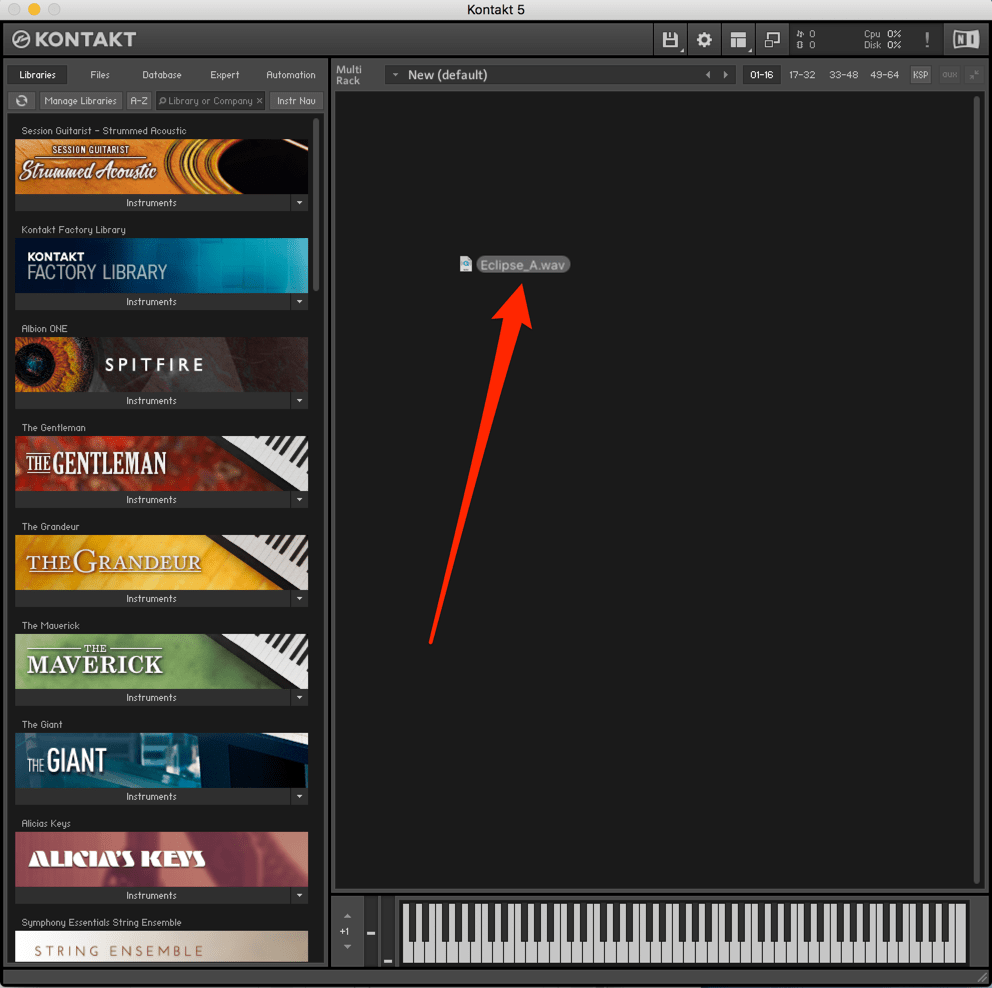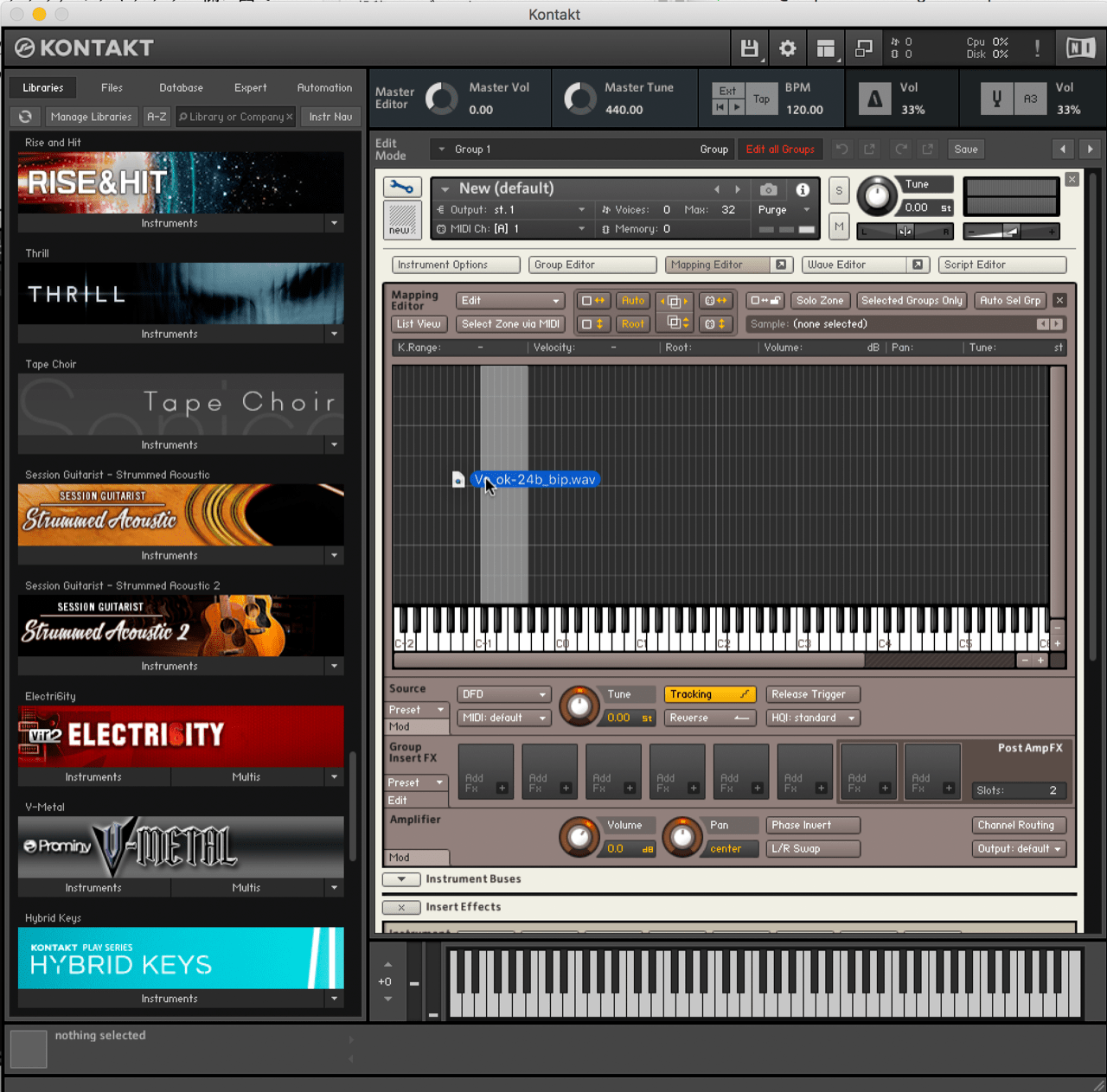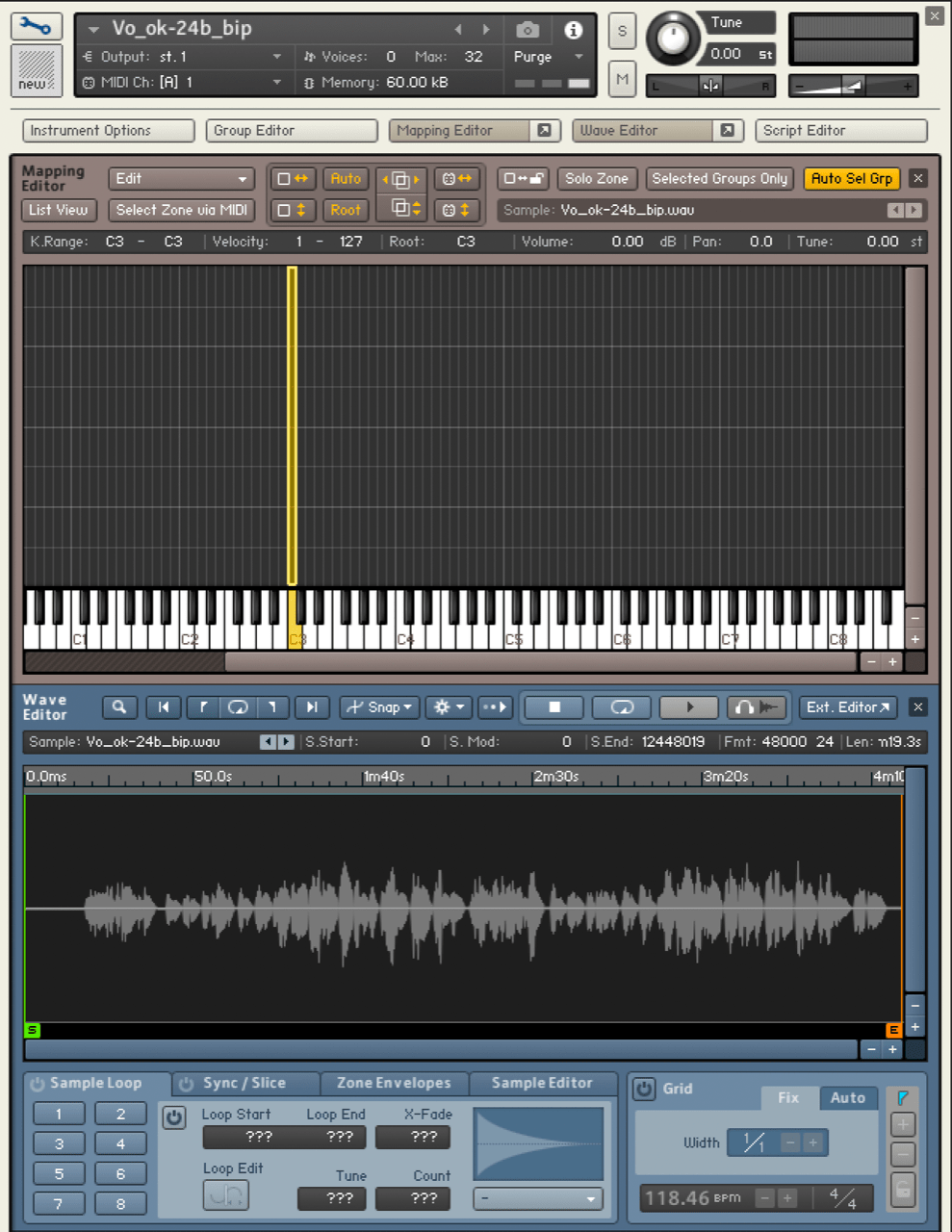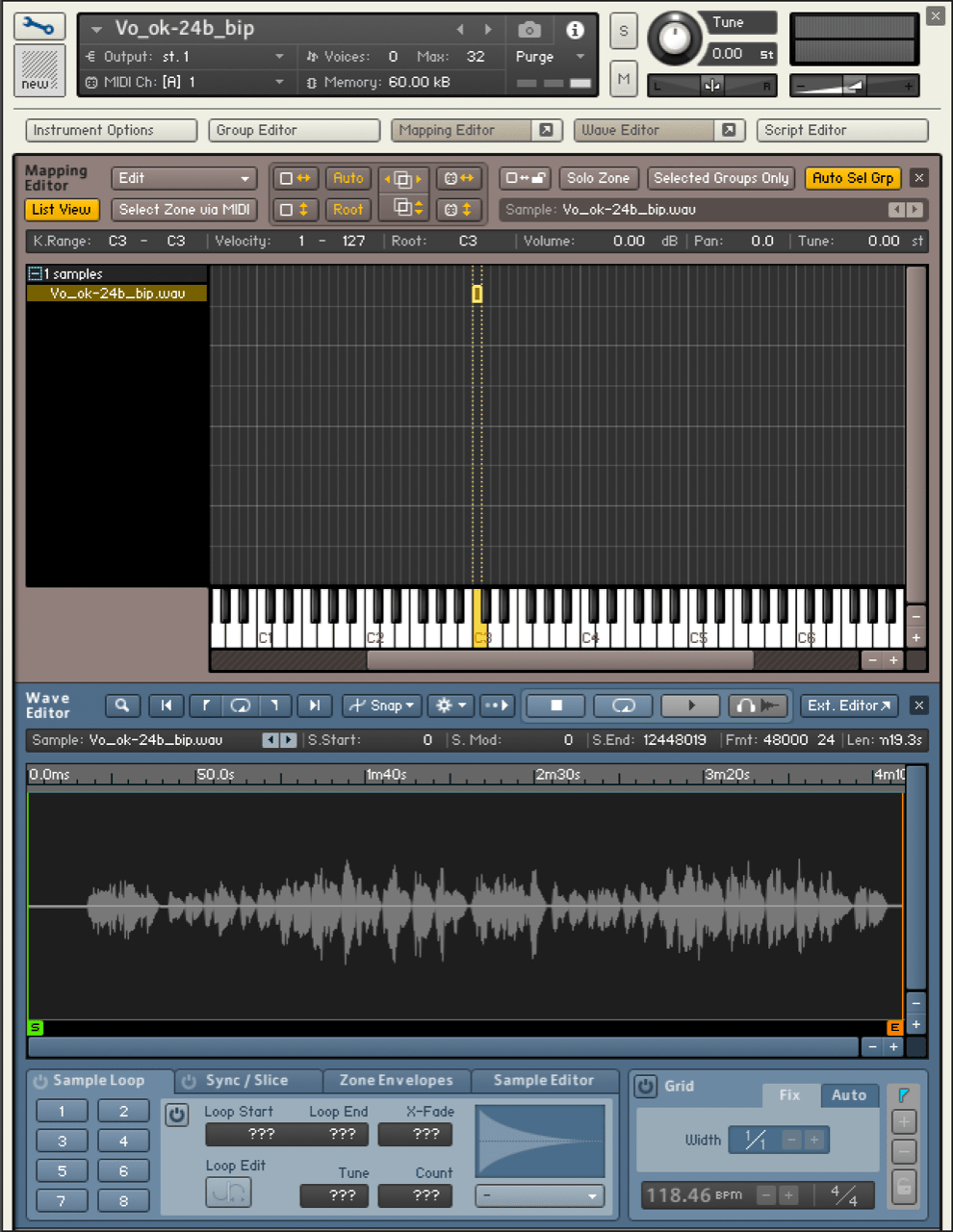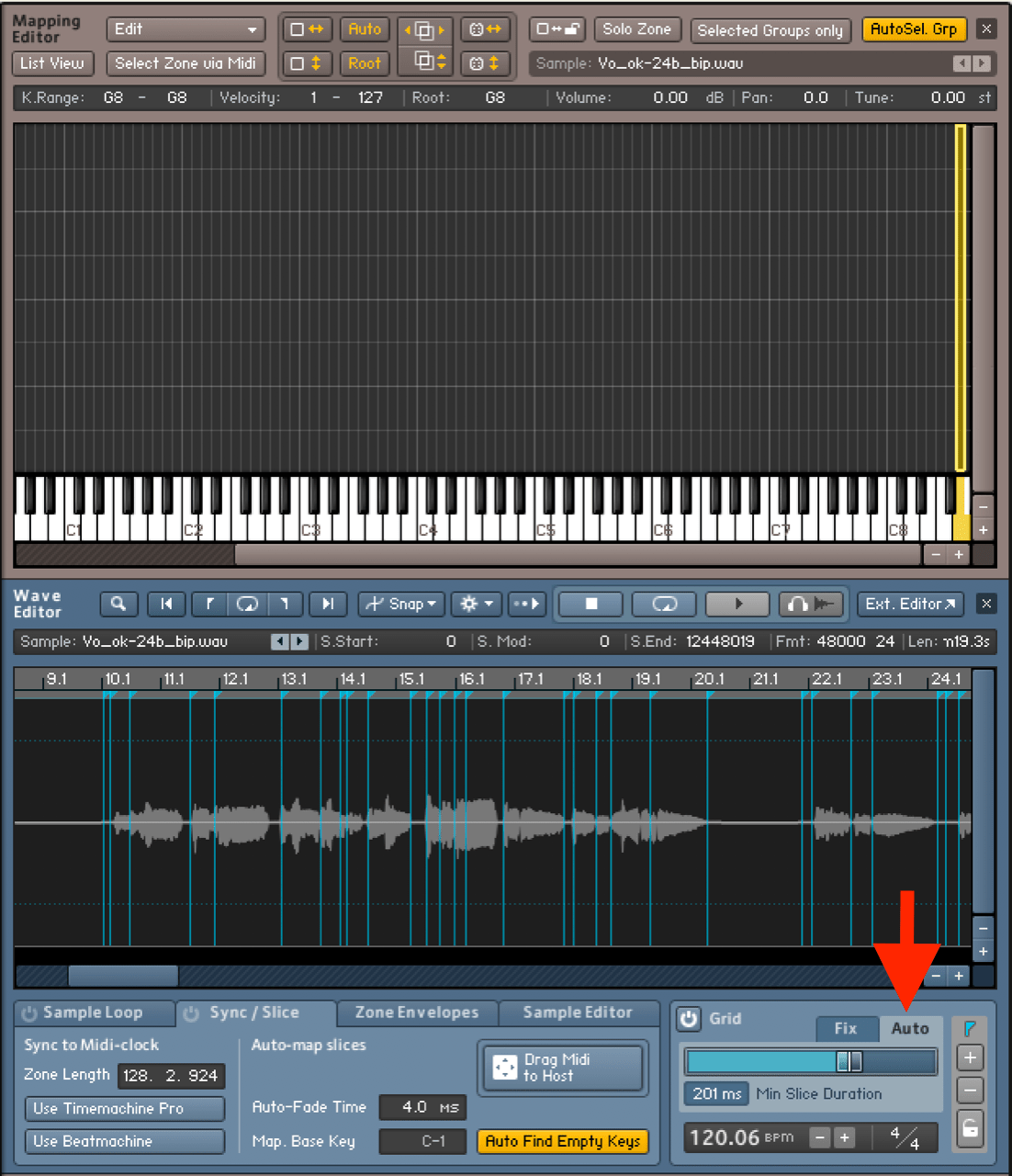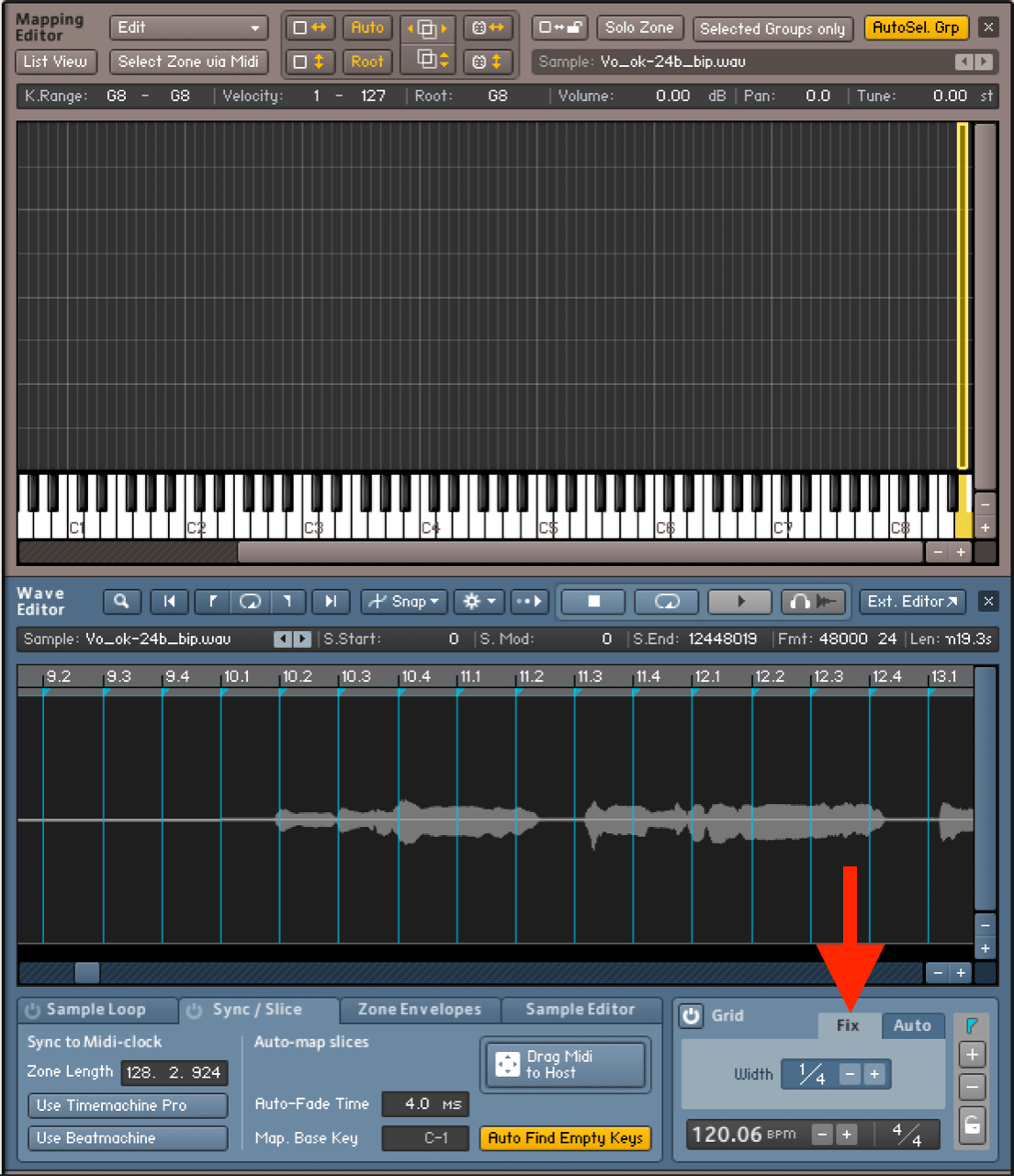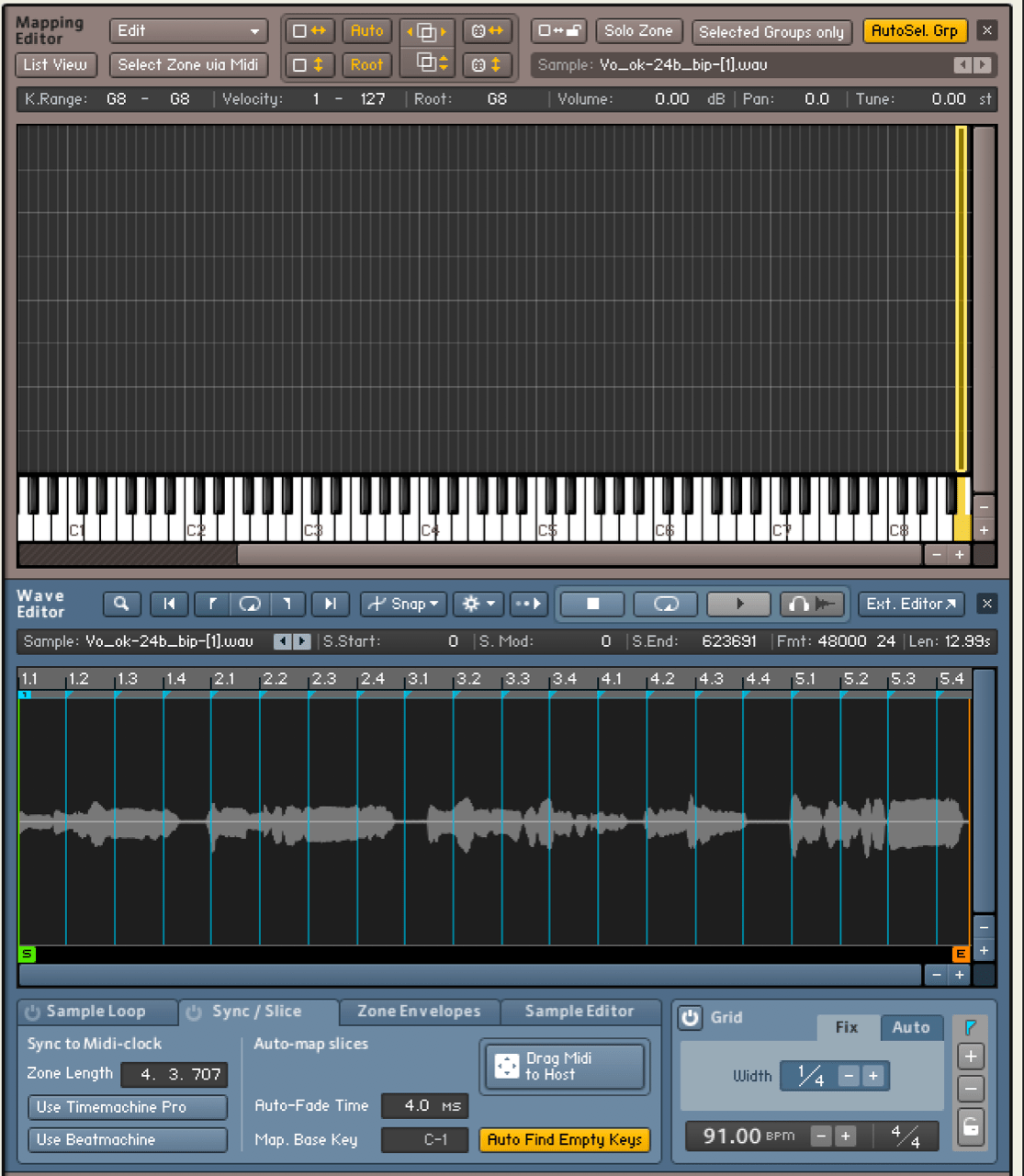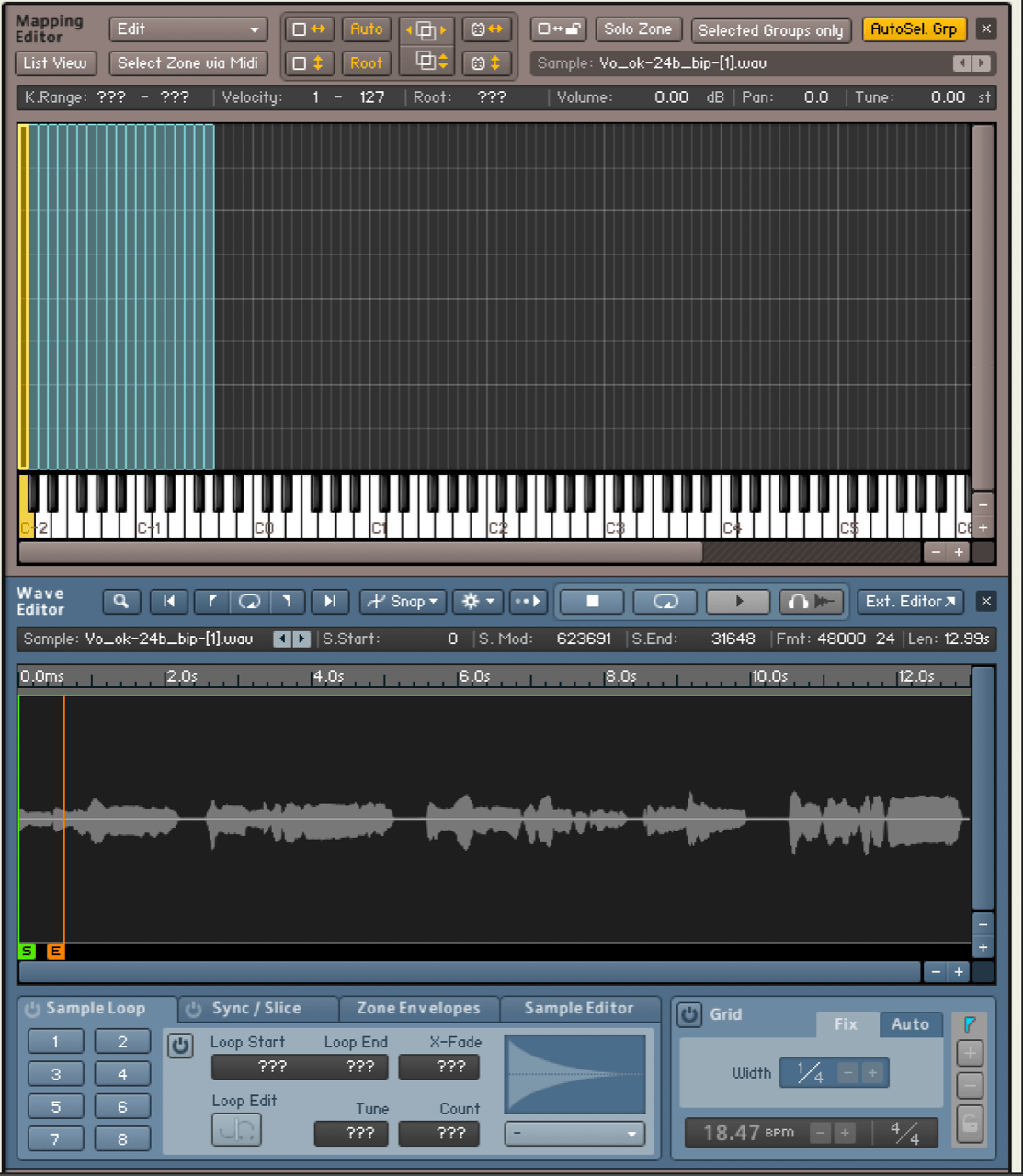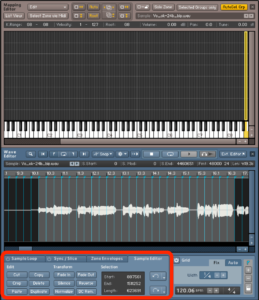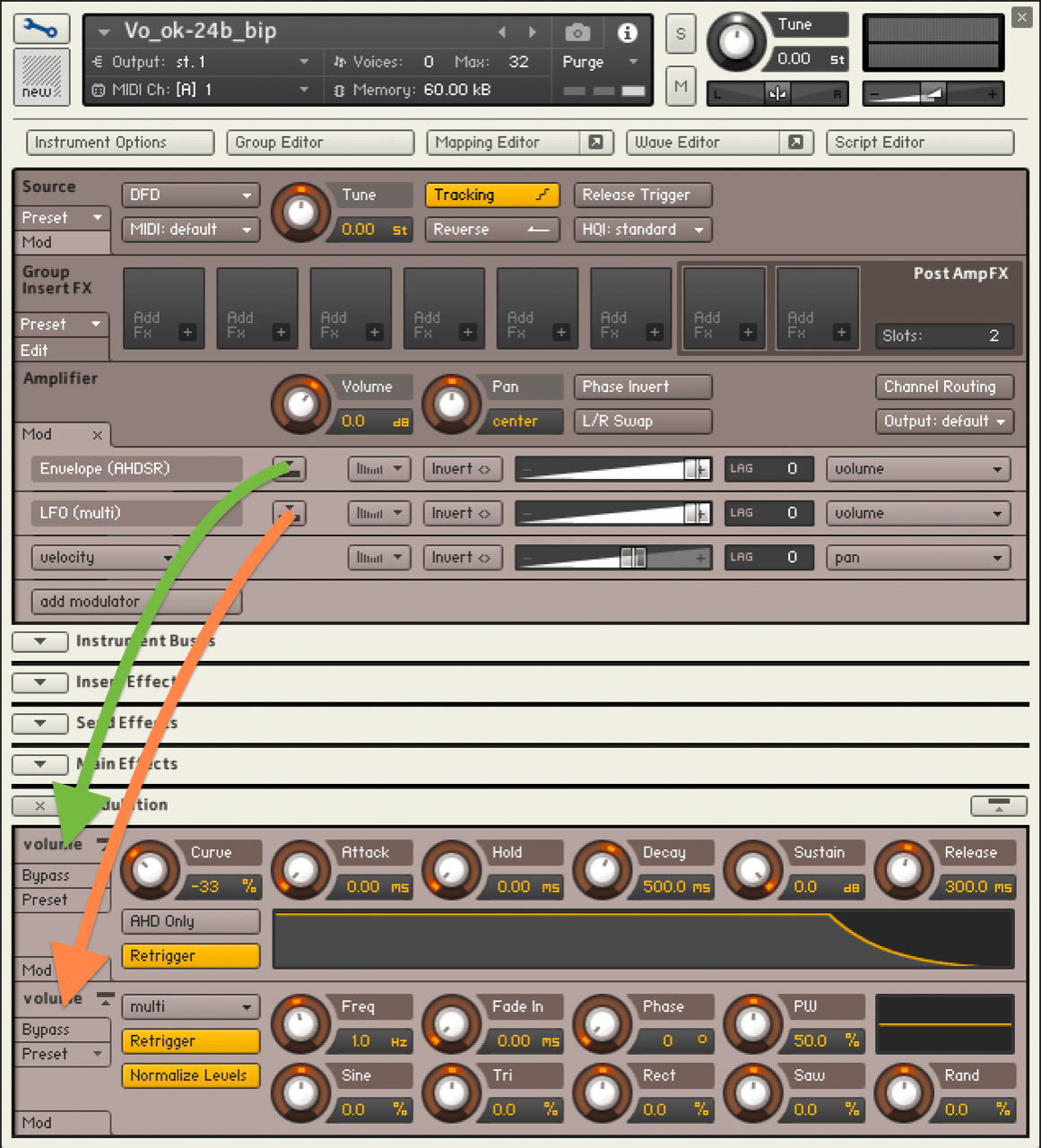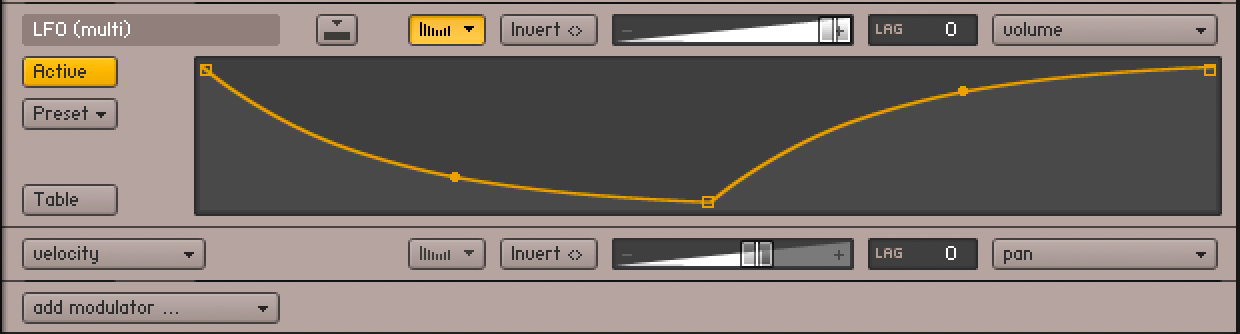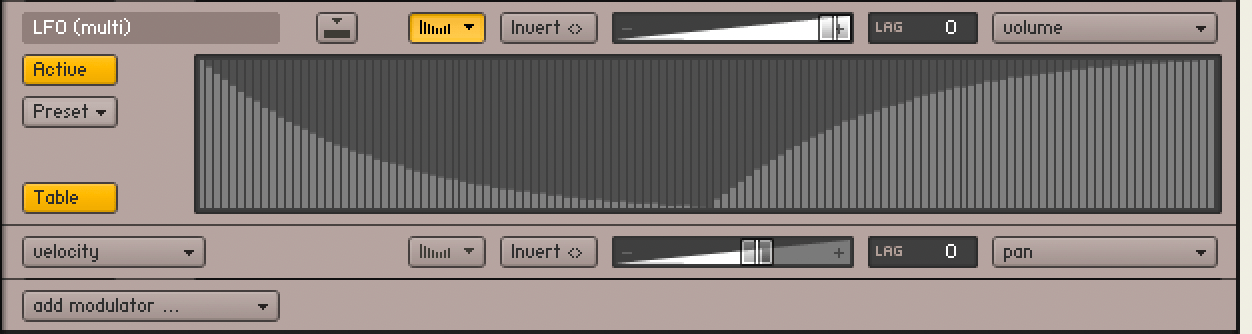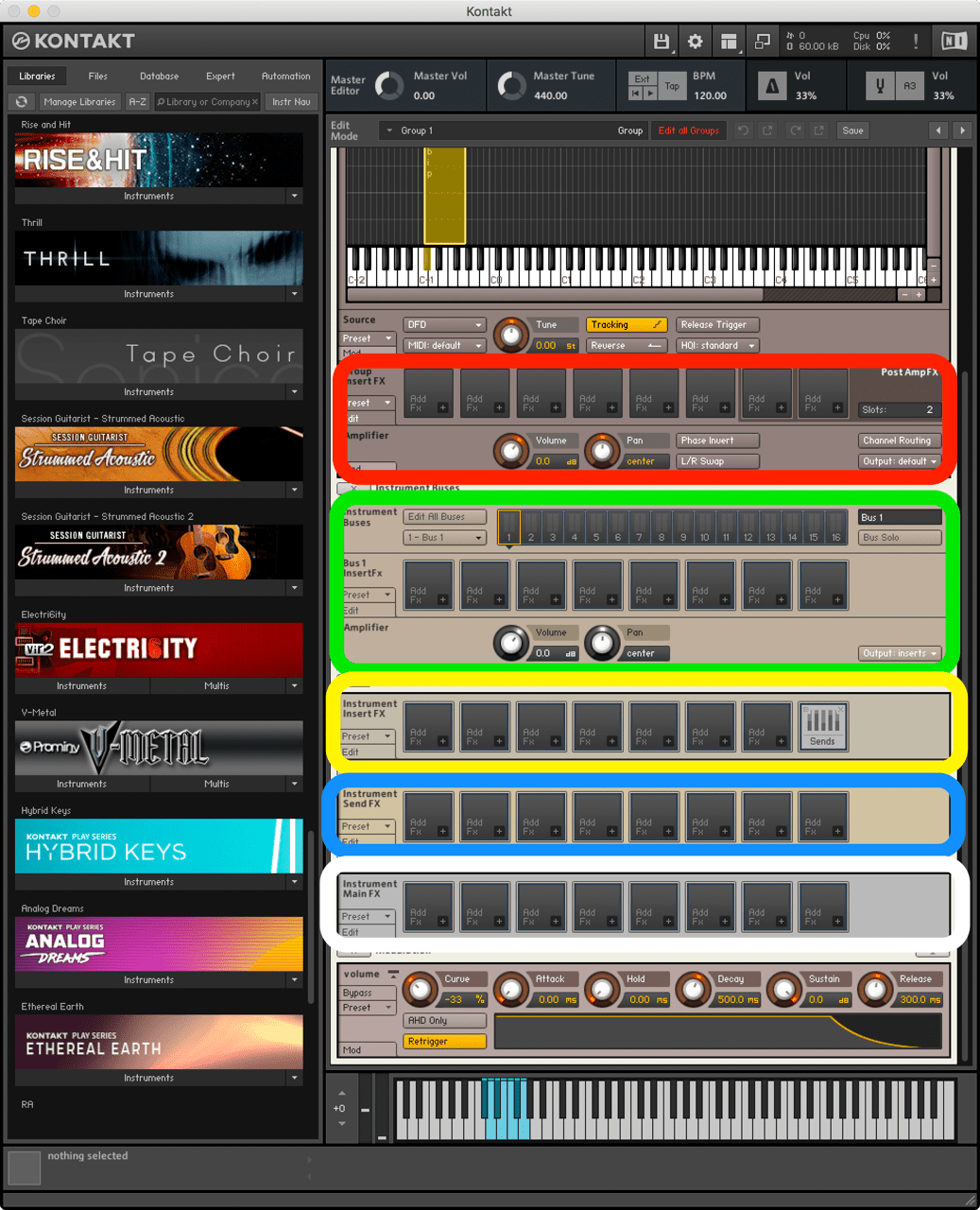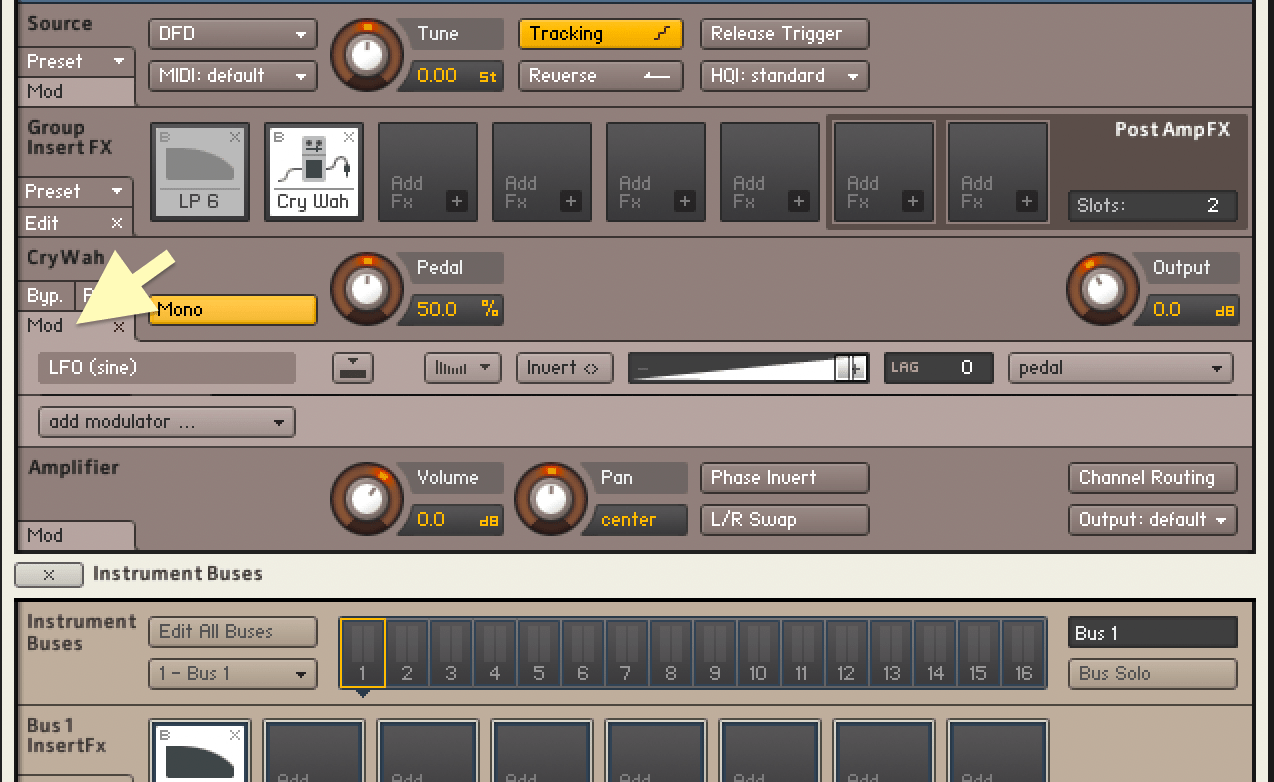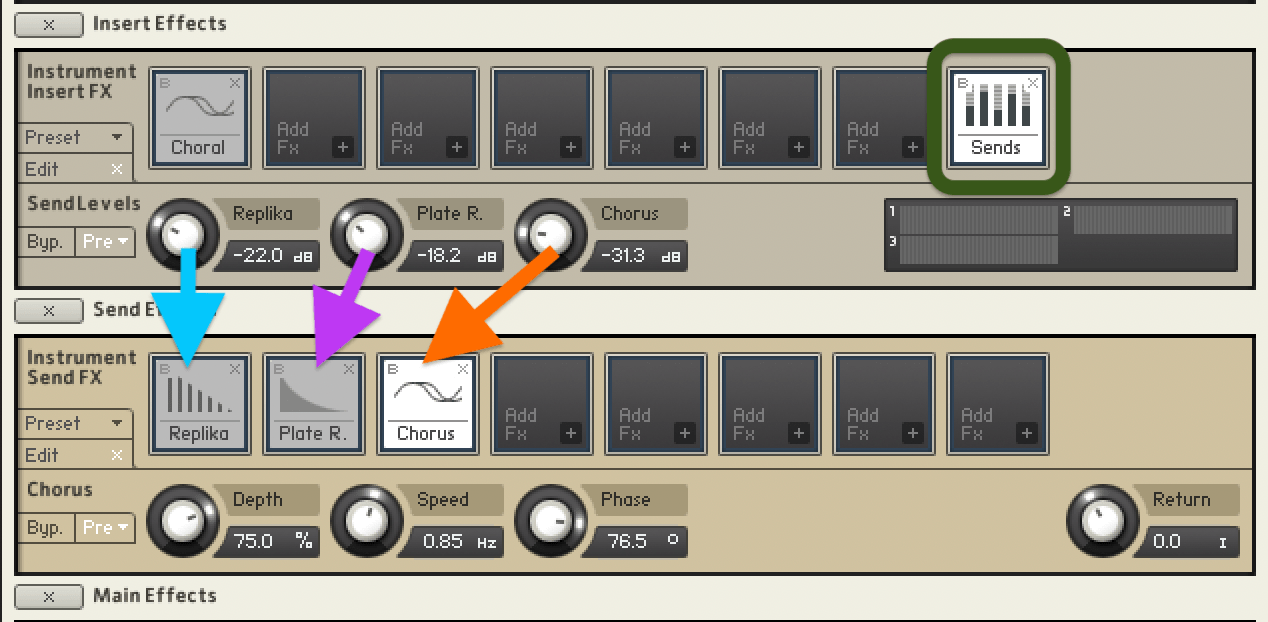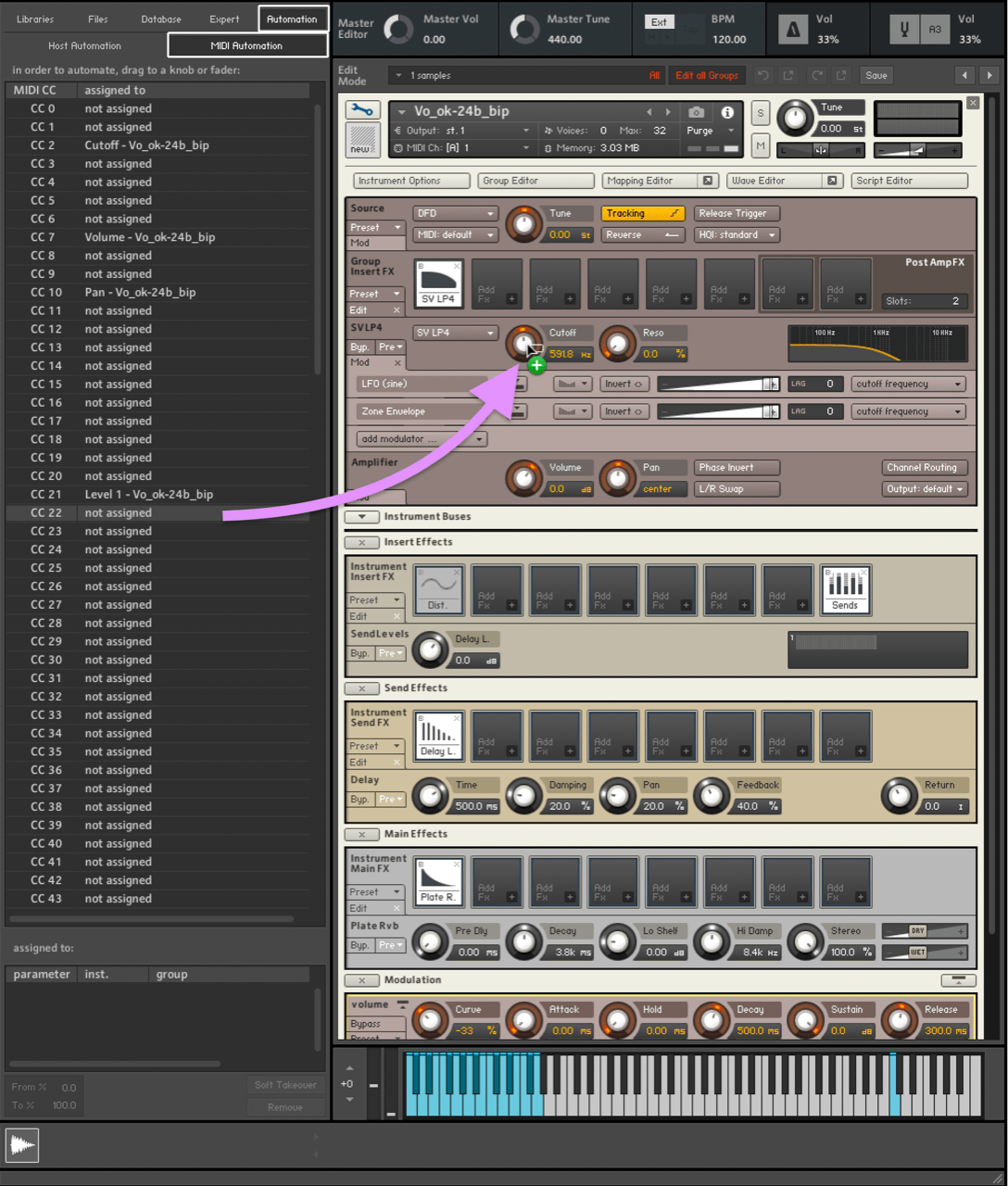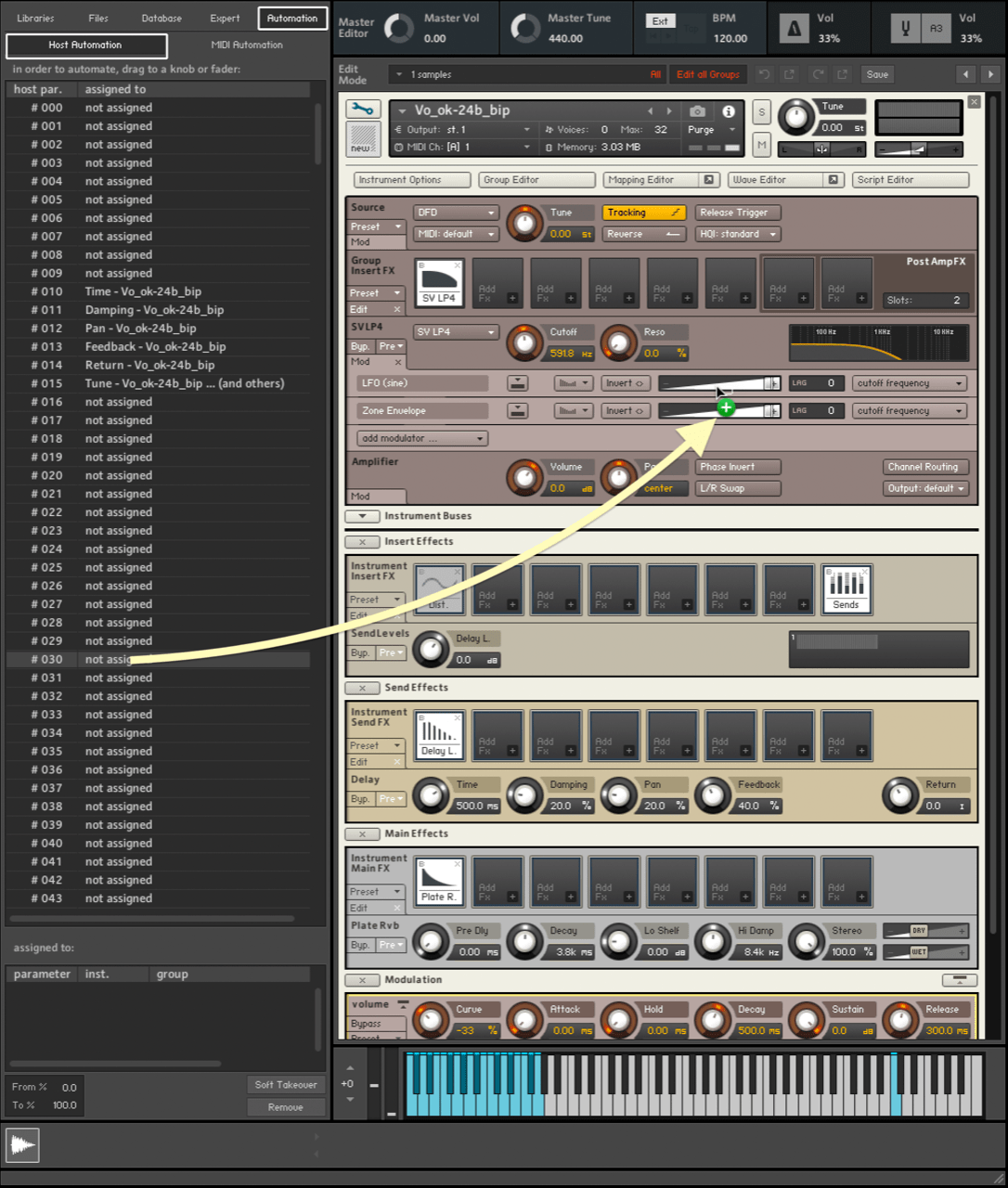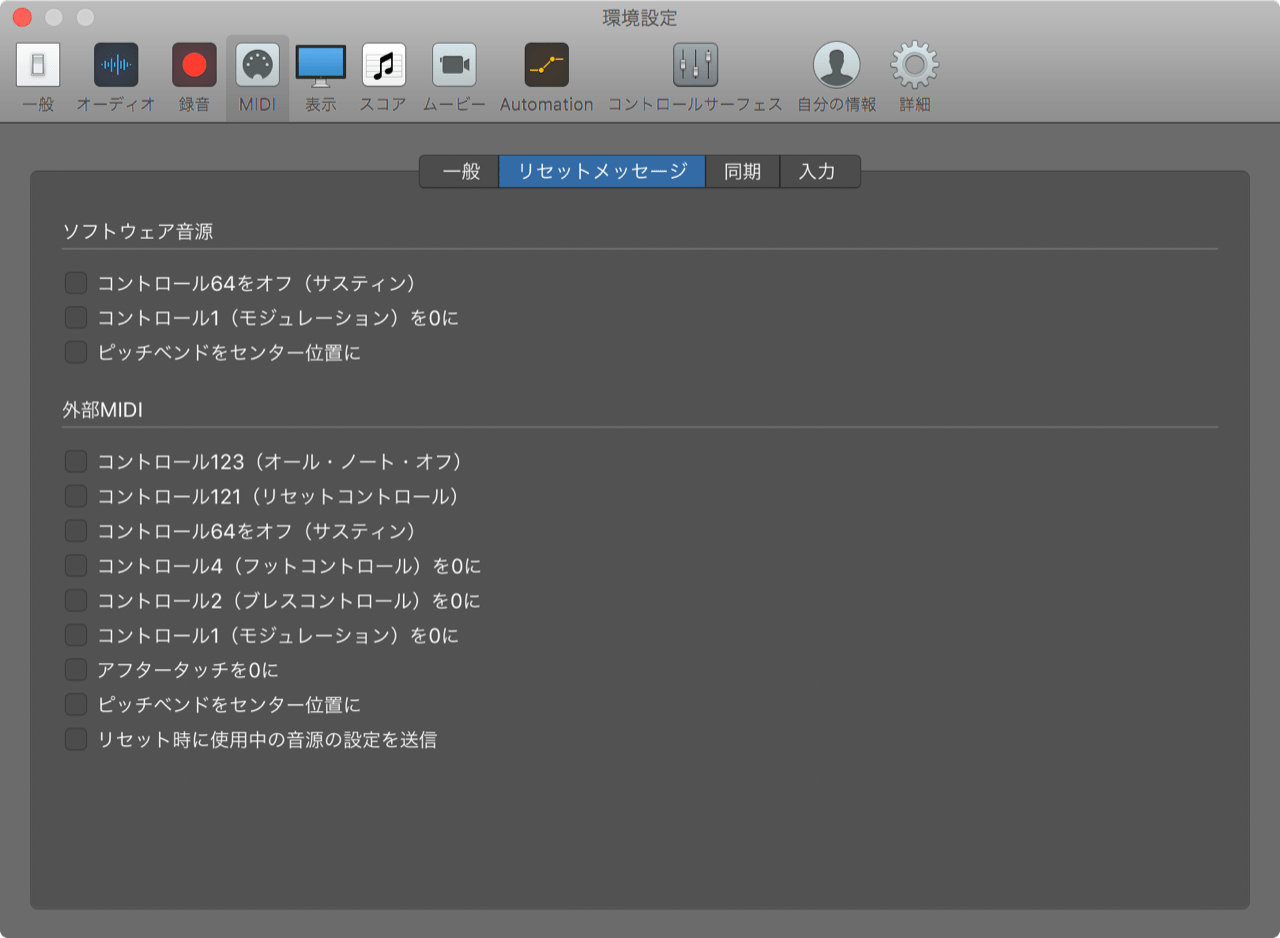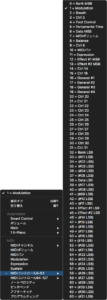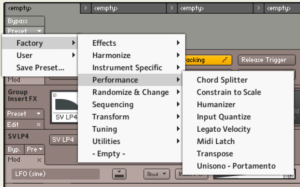「ざっくり」説明するようなものでもないので「ほんのり」。
フリー版にしても今や多くの人が所有している Kontakt 。
再生専用としてだけ使うのももったいないので、もう少しあちこちいじってみましょうか、と。
とりあえずビギナーさん向けのテイで記していきますが、少し難しい内容も混ざるかも。
■目次
ダブルクリックすると増える
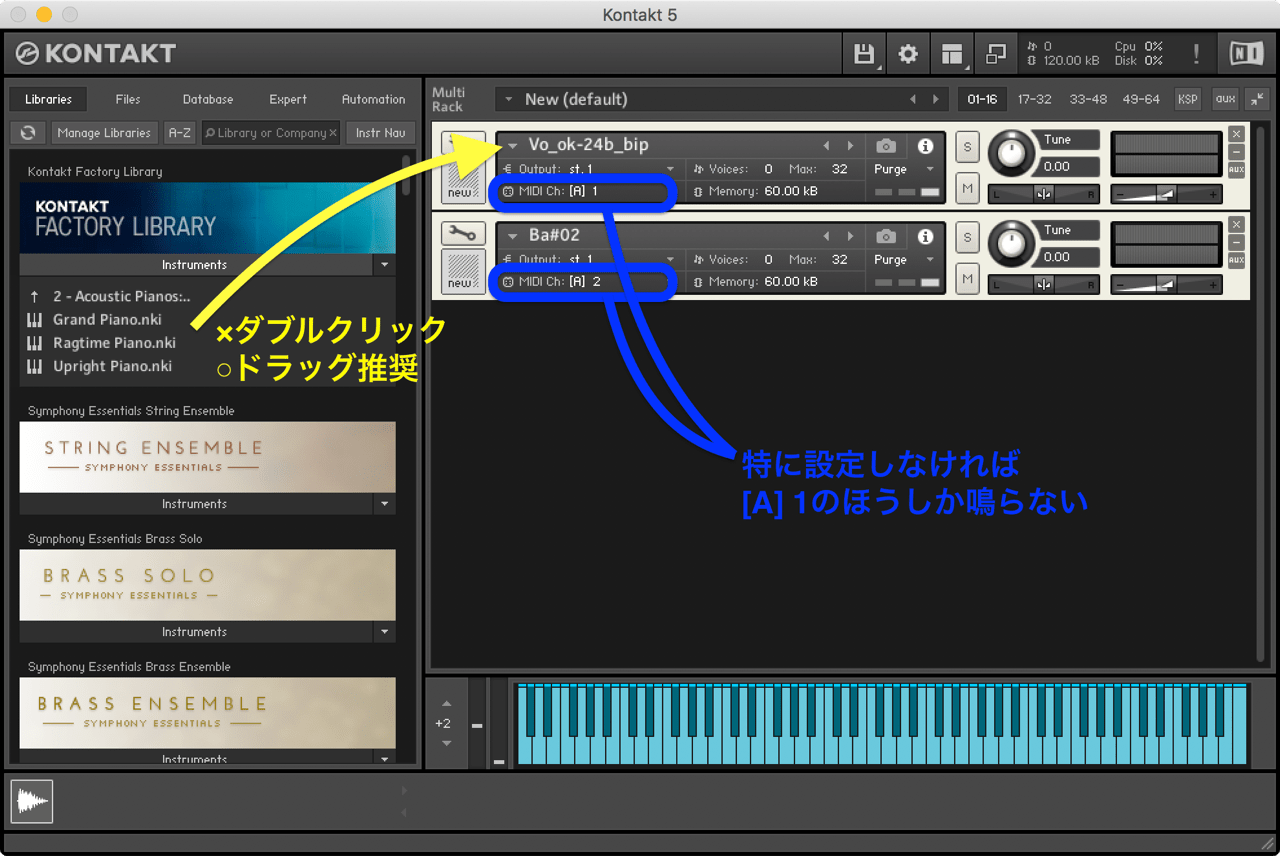
ビギナーの方をはじめ慣れてない方が戸惑いやすいことに、鳴らしたい音色をダブルクリックしてもサンプラーが増えるだけで、鳴らしたい音色が鳴らない、ってのがあります。
Kontaktは、ブラウザ(左側)で音色をダブルクリックで選ぶたび右側にサンプラーが増える仕様になっていて、サンプラーが増えるとともにサンプラーのMIDI Chと記された数字もどんどん増えます。
Kontakt1個の中でサンプラーを複数使って鳴らす手法は、DAW側の準備がいろいろ必要なので、慣れるまでは避けることをお勧めします。
音色を切り替えたいときはダブルクリックでなく、ブラウザから音色名をドラッグして切り替えます。使わないサンプラーを消すときはサンプラーのボタンやらノブなどが何もない縁部分をクリックし、赤い線で囲まれて選択状態になったらDelete。
好みに応じてエディットしたり自作するときは、左肩のレンチのマーク![]() をクリックして編集モードに入ります。
をクリックして編集モードに入ります。
Quickload
基本機能の一つで、ブラウザのライブラリー一覧に出てこないものを呼び出すのに都合いい。
ブラウザのFileのQuick-jumpを利用するのもアリですが、カテゴリー分けしたいときはこちらが便利。
サンプルを放り込んでお手製サンプラー
Finder(Explorer)やDAW内のファイル置き場からオーディオファイルをドラッグすればそのままサンプラーになります。
2つ目のスクショのように、あらかじめフロッピーのアイコン![]() でNew Instrumentsを作って、Mapping Editor内にドラッグしてもOK。複数のサンプルを均等に割り付けするならこれがラク。
でNew Instrumentsを作って、Mapping Editor内にドラッグしてもOK。複数のサンプルを均等に割り付けするならこれがラク。
再生品質
こだわりがあれば使う、くらいなもん。
SourceのとこにはデフォのSample以外にDFDやwavetable、tone machine等の再生品質(タイプ)の選択肢があり、古き良きサンプラーの音質に似せたり、鍵盤の音程に強引に合わせたり、wavetableのデータとして再生することが可能。ある意味、いちばんドラスティックに音が変わります。
持ち込んだオーディオデータが一曲丸ごとみたいに長くて複雑だと、再生品質を変更するだけで凄い時間待たされるので、シンプルなオーディオデータに対して設定するほうがいいと思います。
Mapping EditorとWave Editor
どの鍵盤で、どの音程で、どのサンプルのどこからどこまでが鳴らすかを指定します。Mapping Editorで「どの鍵盤で、どの音程で、どのサンプルの」を調整し、各サンプルごとにWave Editorで「どこからどこまで」を調整。
Mapping Editorには一度に複数のオーディオデータを放り込めます。鍵盤ごとに割り振ったり、鍵盤を弾く強さごとに割り振ったり、グループ別に分けてもOK。表示方法はスクショのように標準ビューとリストビューの二通り(Mapping Editorの文字すぐ下のボタンで切り替え)。
Group Editor
グループ管理は少し面倒くさい。
ドラムなど、1つのサンプラーで複数の楽器を別々に設定したいときなどに使います。
スクショでは3つのグループごとに鳴る鍵盤の領域を指定しました。
Group Editorの文字すぐ右のEdit All Groups![]() をオフにすると、個々のグループに別々のエフェクトやEGなどを設定できるようになります。
をオフにすると、個々のグループに別々のエフェクトやEGなどを設定できるようになります。
Group Solo![]() やらSelected Groups Only
やらSelected Groups Only![]() のボタンをオンにしておくと、いじっている間の混乱を避けられるでしょう。
のボタンをオンにしておくと、いじっている間の混乱を避けられるでしょう。
Group Editor, Map Editor, Wave Editorで各サンプルを「管理」して、それぞれをエフェクト、EG、LFO等で細かく味付けしていくのが標準的な組み立て方。
より複雑な設定や(調整用のノブなどを表示するために)ビジュアル面での工夫が必要ならScript Editorを使うことになりますが、エディットにあたってScriptの勉強を必死でする必要なく、DAWでオートメーション設定を自由に行えます(後述)。
自動スライス&マッピング
1個のオーディオファイルを、無音または一定の長さを基準にスライスできます。
Drag Midi to Hostボタン![]() を押すと、それぞれのスライスが下の最後のスクショのようにキーゾーンに自動的に割り当てられます。割り当てをスタートする鍵盤も設定可能。
を押すと、それぞれのスライスが下の最後のスクショのようにキーゾーンに自動的に割り当てられます。割り当てをスタートする鍵盤も設定可能。
スライスの基準はWave Editorの右下のGridで設定(テンポ等の微調整はShiftキーを押しながら上下にドラッグ)。
スライス数が120個(テンポ120の曲を1拍ずつ区切った場合、30小節程度)を超えるようだと後々面倒なので、スライスを行うなら短いオーディオデータを使うか、Kontakt内で先に短めに編集しておきます(編集方法は次項)。
WaveEditorでの編集
使いやすいとはいいにくいのですが、Kontakt内のWaveEditorのSample Editorって箇所でオーディオデータをある程度編集(カット&ペーストや、ノーマライズ、クロップ)することが可能です。
ドラムループなど、テンポに影響あるオーディオデータを厳密にスライスするなら、Gridをオンにして、波形画面をある程度横に拡大しておいて(縮小されてるとかなり見づらいので)、グリッドに沿って範囲選択するといいでしょう。
Auto Pre-Listenボタン![]() をオンにしておくと、選択した部分を勝手に再生してくれるので多少作業しやすくなるはず。
をオンにしておくと、選択した部分を勝手に再生してくれるので多少作業しやすくなるはず。
編集したデータは専用の場所にバックアップされるので、間違って消してしまったり、場所を移してしまわないよう注意。
※不要データを削除する機能を持ったDAWを使っている場合、曲のプロジェクトフォルダ内にKontaktのデータを保存してしまうと、勝手に消されてしまう可能性があるため注意が必要です。
Sample Loopの設定は8つ設定をストックし、クロスフェードループも内部で行えます。
Zone Envelopeはボリュームやパンに対する一種のオートメーションデータをオーディオファイルに適用します。Group Insert FX(後述)にフィルターを設置してCutoffノブに触ると、Zone EnvelopeをCutoffに対しても設定できるようになります。Env Loopは、再生時の描画が複雑に噛み合ってしまうためわかりにくいですが、設定してあればきちんとかかります。
EGやLFOとのルーティング
Modボタン![]() があちこちにあり、これを押すと設定済みのルーティングと追加用のプルダウンが表示されます。プルダウンからEnvelopeやLFOを選ぶと画面最下段の設定項目に飛びます。Quick-Jump(ブラウザのFileのQuick-Jumpとは関係ない)ボタン
があちこちにあり、これを押すと設定済みのルーティングと追加用のプルダウンが表示されます。プルダウンからEnvelopeやLFOを選ぶと画面最下段の設定項目に飛びます。Quick-Jump(ブラウザのFileのQuick-Jumpとは関係ない)ボタン![]() を押せばルーティング先のEnvelope等にスクロールし、またルーティング先のQuick-Jumpボタン
を押せばルーティング先のEnvelope等にスクロールし、またルーティング先のQuick-Jumpボタン![]() を押せばルーティング元にスクロールします。
を押せばルーティング元にスクロールします。
操作可能なもののみルーティングでき、たとえば上のスクショだとVolumeとPanだけ。Sourceではサンプルのスタート位置なども設定可能。別の箇所のModボタンを押すとまた別の内容が表示されます。
なおノブや数字部分を右クリックすることでもルーティングを追加でき、単位部分(ms)をクリックするとテンポ同期用のプルダウンリストに切り替わります。EGやLFO自体にもModボタンがあります。
Modの横スライダは影響量を設定するもので、通常は単純に比例変化しますが、グラフみたいなボタン![]() を押すことでスクショのように少々複雑なカーブや棒グラフ状に変化をさせられます。たとえばモジュレーションホイールでボリューム操作させようってときにスクショの2つ目のような形状を設定しておくと、モジュレーションホイールを押し込むにつれてグラフのように変化、つまりモジュレーションホイールが中途半端な位置にあるときにいちばん音量が小さくなる…みたいな変化を作れます。
を押すことでスクショのように少々複雑なカーブや棒グラフ状に変化をさせられます。たとえばモジュレーションホイールでボリューム操作させようってときにスクショの2つ目のような形状を設定しておくと、モジュレーションホイールを押し込むにつれてグラフのように変化、つまりモジュレーションホイールが中途半端な位置にあるときにいちばん音量が小さくなる…みたいな変化を作れます。
エフェクター
複数の挿入箇所
似たようなものが並んでて混乱しますが、一般的なミキサーを平たく表示するとこうなる、と考えて差し支えありません。各色、役割と使えるエフェクトに若干差があります。
- ■Group Insert FX
発音するサンプル個々にかけるもの(なかなかオイシイ)
Group EditorのEdit All Groupsをオフにすることでグループごとに別のエフェクトをかけられるようになる - ■Instruments Buses
Group Insert FXで出力先を分け、別出力させる際の経路
ドラムをパーツごとに別々に処理したい場合など - ■Instruments Insert FX
取りまとめつつインサートエフェクト、またはバスセンドを行う - ■Instruments Send FX
Instruments Insert FXから送り出された信号を受けるセンドバス(ここのみ直列でなく並列) - □Instruments Main FX
マスターチャンネル(リミッター等仕上げに使う)
スクショに挙げたように、Group Insert FXのエフェクトはLFOやEGと結び付けて、動きをつけることが可能。各所のエフェクトリストのUtilitiesカテゴリーにはSend Levelというエフェクトがあり(基本的にはInstruments Insert FXで使用する)、それをInstruments Send FXで受け止める仕組みになっています。
はじめのうちはInstruments Insert FXまたはInstruments Main FXのどちらかに好きなエフェクトを挿すのがわかりやすいでしょう。
Convolution Reverbでの外部ファイル取り込み
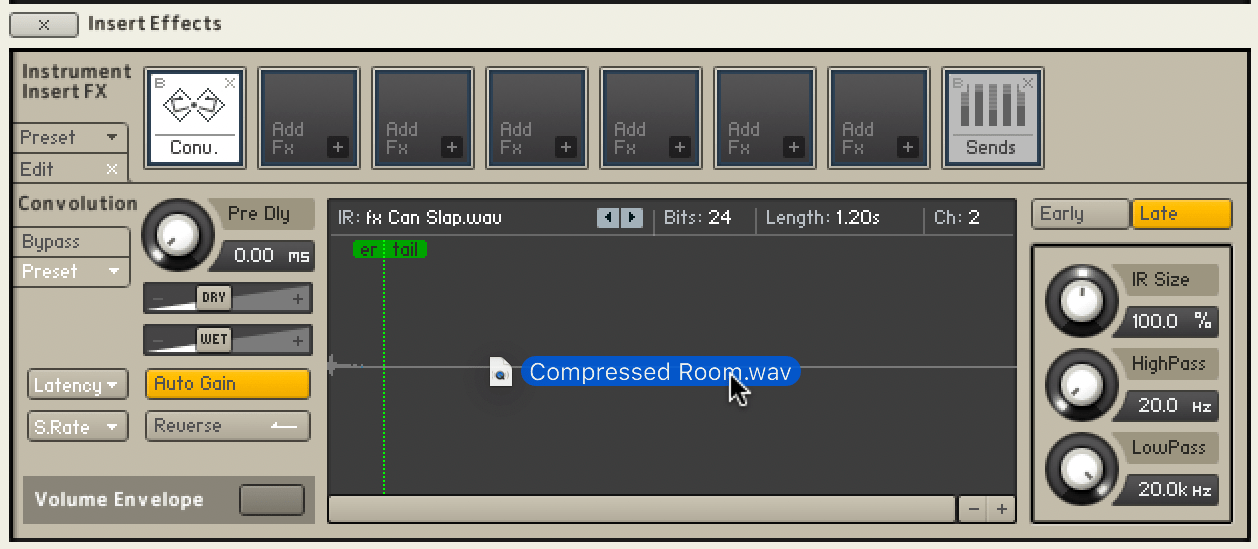
わからない方はこのお話をスルーしてOKです。そこまで重大でもないので。
手持ちでインパルスレスポンスのファイルを持っている場合は、Convolutionというエフェクターにファイルを読み込ませられます。他の市販のコンボリューションリバーブに比べると少し重め。
MIDI Learnとオートメーション
今どきの音楽ソフトはオートメーションが醍醐味の一つ。
多くのソフトはMIDI Learn(ラーン)機能を持っていて、コントロールしたいノブを右クリックして「Learn」を選んだあと、手元のMIDIキーボードのノブを回すだけで、割り当てが完了します。この仕組みはKontaktにもあり。
もう1つの方法が、下のスクショに載せたドラッグによる割り当て。MIDIキーボードを活用しているならMIDI Learnが便利なんですが、直で打ち込んでありとあらゆるMIDIオートメーションを行うのであれば、こちらのほうが便利。
MIDIオートメーションと同じ手順で、DAWからのオートメーションも可能で、(既に設定済みの市販のライブラリーを使うのでない限り)これを割り当ててからでないとDAWからKontaktのオートメーションは原則行えません。
MIDIオートメーションは128段階になりますが、DAWからのオートメーションはもっと細かい値で設定できるので、フィルターみたいに滑らかに細かく動かすのであればDAWからのオートメーションのほうが便利です。
MIDIオートメーションはDAWの仕様等に注意
MIDIオートメーションに使われるMIDI CC(コントロール・チェンジまたはコンティニュアス・コントローラー)の幾つかは注意が必要です。
二値化されるMIDI CCの例
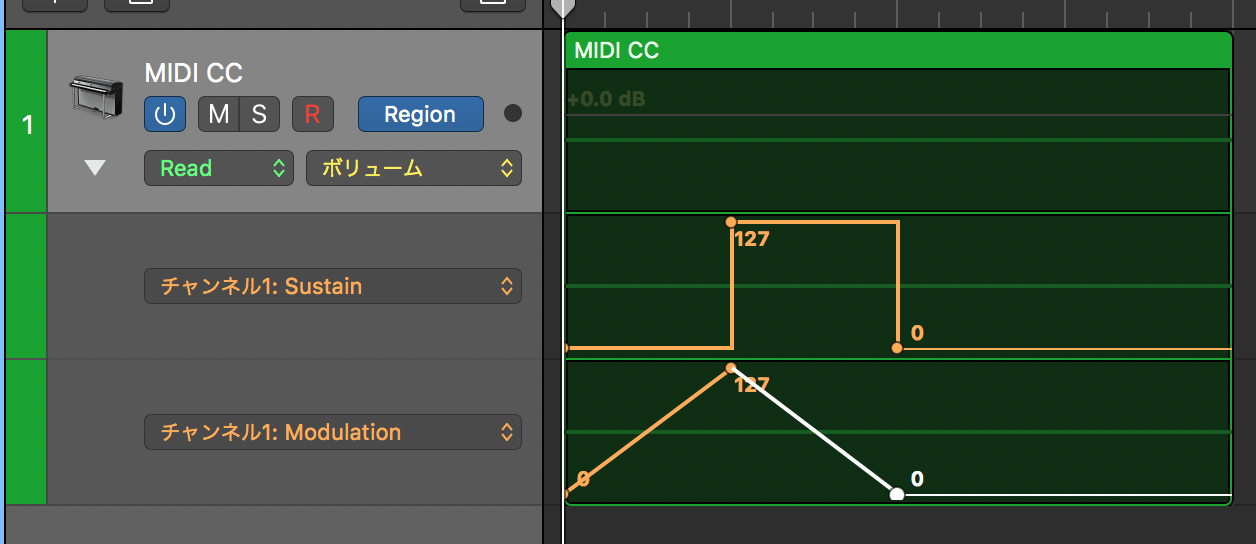
MIDI CCには、MIDI CC#1のモジュレーションやMIDI CC#64のサスティンなど、あらかじめ決まった動作が割り当てられているものが幾つかあります。これにより、MIDI機器に備わったモジュレーションやサスティンなどを、DAWと接続した瞬間から(ユーザーによる設定要らずで)使える仕組みになっています。
これはこれで有り難いんですが、たとえばMIDI CC#64のサスティンは、そもそもがペダルを踏んだか踏んでいないかの二値しか持たんやろという考えをもとに、Logicではスクショのようにステップ状に入力されてしまいます(いちおう「ハーフペダル」に設定はできるが)。こうなると取り回しづらく、有り難くない。
128個あるうち、このように二値で入力されてしまう幾つかのパラメーターは使用を避けたほうがいいと思います。
予約済みのMIDI CC
先ほどのKontaktのスクショでは「not assigned」つまり未設定と示されているパラメーターであっても、使用するDAWやそのバージョンによって、たとえばMIDI CC#7のボリュームやMIDI CC#10のパンが、Kontaktに対してではなくDAW上のチャンネルストリップまたはトラックに対してかかってしまう場合があります。
結果の効果としてはほぼ同じですが、「ボリューム上げても音が小さい」みたいなことが起きる可能性があるため、利用を避けたほうがいいでしょう。
スタンドアローンのKontaktを使用する場合は、この限りではありません。
特定の値で特別な意味を持つCC
Kontaktに限らず、たとえばMIDI CC#121で値を1にするとリセットメッセージが発せられるなど、特定の値や、特定の順番で使用されることで特殊な命令になってしまって、場合によってはせっかく作ったシンセの音色がリセットされてしまうことがあります(スクショ参照)。
カスタムで使うならMIDI CC#21〜MIDI CC#60くらいの間で用いると、問題が起きにくい。上の2つ目のスクショでCtrlまたはカッコ付きでLSBの文字が記されているMIDI CC#を選ぶのが比較的安全。
ただし、MIDIキーボードを使用されている方は、各ノブにMIDI CCの何番が割り当てられているかが最優先(MIDI機器側の設定を変えるのはしんどいので、よほど勝負時でない限りオススメしない)。
まあ、要するにMIDIの設定周りはそこそこ混沌としているので、苦手ならMIDIでなくDAWオートメーションを使用したほうがいいです。
ユーティリティスクリプトの活用
最近非常に多いマイクロチューニングへの対応等はScriptの中にプリセットがあって、それを呼び出して保存しとくといいです。調整するには編集モードに入る必要がありますが、気にするほどの労力でもないでしょう。
他に、アルペジエイターやソロ、レガートモードなどを最大5つのタブに読み込んでおけば、設定した通りの動作となります。
市販のライブラリーすべてが自由にいじれるわけではない
最後。軽いちゃぶ台返しになりますが、市販のライブラリーで緻密に作られたものほど、そうやすやすとエディットできません。
特に、上で書いたように、グループとScriptを駆使したものは、一つスイッチを切り替えたら鳴らなくなるようなことが往々にしてあります。Scriptの内容が見えないようにロックされていることも多く、原因究明も容易にはできません。